今天小编给大家分享关于steam怎么关闭开机自动启动,以及steam怎么关闭开机自动启动(如何关闭Steam开机自动)的知识,本文对这方面的知识做全面详细的分析和阐述,希望能帮到您!
本文目录一览

steam怎么关闭开机自动启动mac
在Mac电脑上,如果您不希望Steam在开机时自动启动,可以按照以下步骤进行设置:
1. 打开Steam应用程序,点击左上角的“Steam”菜单,选择“偏好设置”。
2. 在“偏好设置”窗口中,点击“接口”选项卡。
3. 在“接口”选项卡中,找到“启动时自动启动Steam客户端”选项,取消勾选。
4. 关闭“偏好设置”窗口,重新启动Mac电脑,此时Steam应用程序将不再自动启动。
另外,如果您想要彻底关闭Steam的开机自动启动,可以在Mac电脑的“系统偏好设置”中进行设置:
1. 点击屏幕左上角的苹果图标,选择“系统偏好设置”。
2. 在“系统偏好设置”窗口中,找到“用户与群组”选项,点击进入。
3. 在“用户与群组”选项中,找到您的用户账户,点击左侧的“登录项”选项卡。
4. 在“登录项”选项卡中,找到Steam应用程序,将其从列表中移除即可。
通过以上步骤,您可以轻松地关闭Steam在Mac电脑上的开机自动启动。
Steam关闭开机自动
Steam是一款广受欢迎的游戏平台,它可以为玩家提供各种游戏和社交体验。然而,有些玩家可能不希望在开机时自动启动Steam。这可能是因为他们想节省系统资源,或者因为他们不想在每次启动电脑时都看到Steam的广告和更新提示。
如果你想关闭Steam的开机自动启动,可以按照以下步骤操作:
1. 打开Steam客户端,点击左上角的“Steam”菜单,选择“设置”。
2. 在“设置”窗口中,选择“界面”选项卡。
3. 在界面选项卡中,找到“启动时自动启动Steam”选项,并将其取消勾选。
4. 点击“确定”按钮保存更改。
完成以上步骤后,下次开机时Steam将不再自动启动。如果你想重新启用自动启动功能,只需按照相同的步骤勾选“启动时自动启动Steam”选项即可。
总之,关闭Steam的开机自动启动很简单,只需几个简单的步骤即可完成。这可以帮助你更好地管理系统资源,并提高电脑的启动速度。
steam开机自启动设置怎么关闭
要关闭Steam开机自启动,首先需要打开Steam客户端。在Steam客户端中,点击左上角的“Steam”菜单,然后选择“设置”选项。
在“设置”窗口中,选择“界面”选项卡。在该选项卡中,可以看到“启动时自动启动Steam”选项。取消该选项的勾选即可关闭Steam开机自启动。
完成以上步骤后,重新启动计算机,Steam将不再自动启动。如果需要再次启用Steam开机自启动,只需按照上述步骤勾选“启动时自动启动Steam”选项即可。
需要注意的是,关闭Steam开机自启动可能会影响Steam相关的一些功能,比如自动更新等。如果需要这些功能,建议将Steam开机自启动保留。
steam开机自启动在哪里关闭
如果你不想让Steam在开机时自动启动,可以通过以下步骤进行关闭:
1. 打开Steam客户端,点击左上角的“Steam”菜单。
2. 选择“设置”选项,进入“界面”界面。
3. 在“界面”界面中,找到“启动时自动启动Steam客户端”选项,将其取消勾选。
4. 点击“确定”按钮保存设置。
现在,每次开机时,Steam将不再自动启动。如果需要重新开启该选项,只需按照上述步骤勾选即可。
怎样关闭steam开机自启动
要关闭Steam开机自启动,有以下几种方法:
1. 在Steam客户端中关闭自启动功能。打开Steam客户端,点击“Steam”菜单,在下拉菜单中选择“设置”,在“界面”选项卡中找到“启动时自动启动Steam”选项,取消勾选即可。
2. 在Windows系统中禁用Steam开机自启动。按下Win+R组合键,打开“运行”窗口,输入“msconfig”并按下回车键,打开“系统配置”窗口,选择“启动”选项卡,在列表中找到“Steam Client Bootstrapper”并取消勾选,点击“应用”和“确定”按钮保存设置。
3. 在任务管理器中禁用Steam开机自启动。按下Ctrl+Shift+Esc组合键,打开任务管理器,找到“启动”选项卡,在列表中找到“Steam Client Bootstrapper”并右键选择“禁用”即可。
以上三种方法都可以有效地关闭Steam开机自启动,选择其中任意一种即可根据自己的需求进行操作。
本文关于steam怎么关闭开机自动启动的介绍结束了,感谢您,如果感觉对您有所帮助下收藏本网站吧!我们会继续努力为你提供更多的有价值的内容,感谢您的支持与厚爱!
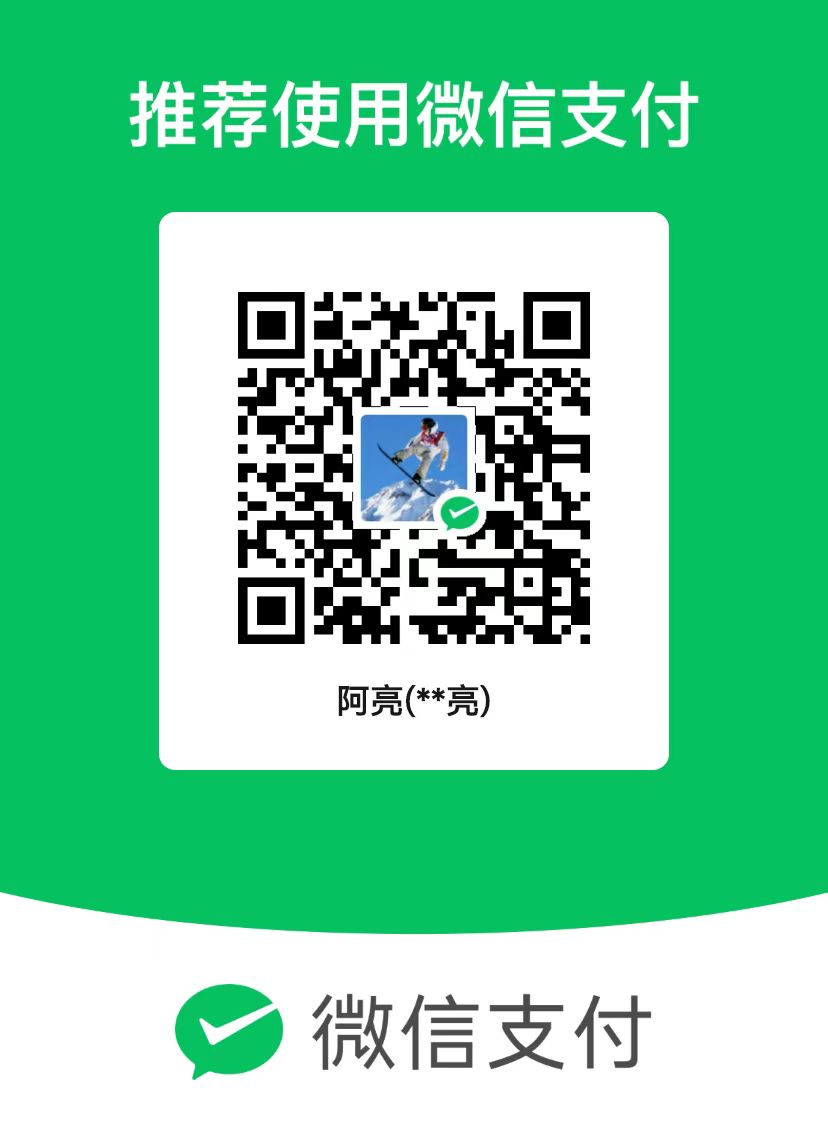 微信扫一扫打赏
微信扫一扫打赏
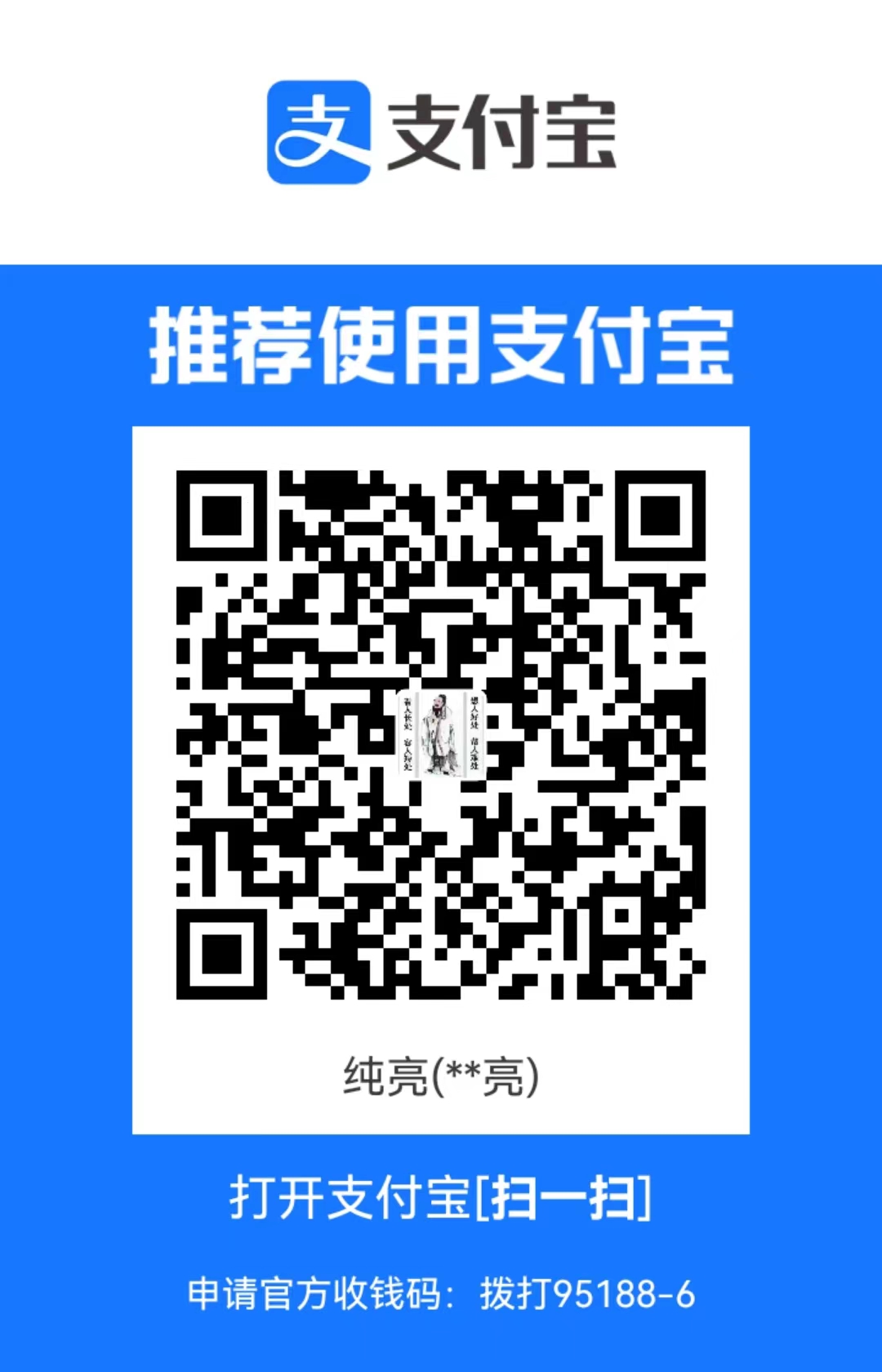 支付宝扫一扫打赏
支付宝扫一扫打赏